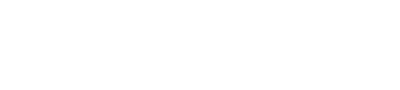Adding a Contact
- To Add a Contact:
- Click the Blue Plus sign in the listview area of the screen, Select Contact, this creates a new contact card in the workview area. Enter in the contacts first and last name at the top of the screen.
- Below the name, under the contact tab, you will be able to enter other relevant information about the contact including home address, birthdate, home purchase anniversary and referral information.
- When entering the address of the contact, if you put in the street number, direction and name then skip to the Zip, the system will autofill the city, state and country fields.
- Once the information has been entered, click save. This will collapse the home address edit fields as well as create a map in the center of the screen for the location of this client.
- When you add a phone number, the system will format it for you, so all you have to do is enter the 7 digit number and hit tab on your keyboard
- As you fill in your information in the tabs you will notice that the information is also being populated at the top of the contact card as well
- On the right hand side of the contact card is additional information including Birthday, Home purchase anniversary, home sale anniversary and Kids,
- If you know they have children and know their names, you can add them by typing each name and hitting enter
- When a contact is referred by another person in your database be sure to enter the REFERRED BY name and date. You can also enter the Referred TO and date when referring a contact to another agent.
- Don’t forget to always add a source type this should match your Lead and transaction tracker.
- Under the details section is where we keep track of last call, last email, last personal visit, next appointment date and time
- In the section called stage, the dropdown has the options Aware, Know, Like and Trust.
- If they are aware of you, maybe a new lead, someone who has just set up an initial appointment with you, select the AWARE option, if they know you, then select KNOW, if they like you, most people do business with people the like, then select LIKE and finally if they have done multiple transactions with you or sent you referral business, select TRUST.
- In the Contact Status select from the options of Suspect, Prospect, Lead, Client or Past Client.
- A SUSPECT is someone that you have not contacted yet, A PROSPECT is someone that you have sent information to but they have not replied back, LEAD is someone that has replied back and you feel is qualified for your services, when they sign a listing or buyers agreement then they are a CLIENT, and when the transaction closes they become a PAST CLIENT.
- As you enter this information and move from field to field it is saved automatically so you don’t need to worry about information being lost.
- Adding a Spouse
- Sometimes when you’re adding a contact, you also have information for their spouse or significant other. Each contact in the database will have their own contact card, however we can link them seamlessly.
- On the right hand side under personal details you will see relationship status, click the plus sign.
- Select the appropriate relationship title from the dropdown menu. Then, begin typing the spouse name in the Select a contact box,
- If the person is already in the CRM, click on their name from the search list.
- If they are not in the system type their full first and last name and hit tab when finished, this will create a new contact card in the system and will link the two contacts together.
- If you scroll down, you can enter the anniversary date, Change the greeting and mailing name.
- You can also switch the primary contact on this screen by selecting the box.
- You can keep certain fields in sync between the current card and the spouses card. Such as address, phone kids and tags. If you select these boxes, you will only have to update this information in one contact card and the system will automatically update it in the spouse card. Click Save. You will also see that the details are summarized near the top of the page, you can also select the spouses name from the details box and go to that contact card.
- It is important to keep the contacts separate so they can have their own email addresses, cell phone numbers and work addresses.