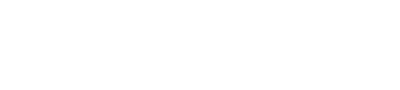Zapier: Send RealGeeks Leads to Realvolve
Click on the link below to Activate the Real Geeks integration (shown above) to allow your leads to be added as contacts in Realvolve for every signup on your website.
https://zapier.com/app/editor/template/14021
- Click on the link above to access the Real Geeks Zapier Template – follow the instructions in the template
- This zap is triggered on a new lead being added to Real Geeks then click Continue
- Connect your Real Geeks account by clicking on [Connect an Account] and follow the login instructions
- You can click Test to test your Real Geeks account connection. If it says ‘Success‘ you are all set.
- Click Save + Continue
- Select the Real Geeks Site from the dropdown list then click Continue
- A sample lead will be shown as ‘Lead A’ – you can click the dropdown arrow to see more details or hide as needed then click Continue
- Now we will select the Create Contact Realvolve Action then click Continue
- If you Realvolve connection to Zapier is already connected , select it from the list or choose Connect an Account if needed.
- Click the Test button to test your Realvolve account connection. If it says ‘Success‘ you are all set.
- Click Save + Continue
- This template has pre-setup most of the settings but you can click on ‘Show advanced options‘ to get additional details on each field that will be sent to Realvolve.
- The full name field uses the Real Geeks first and last names with a space between them to build the full name.
- The home address will be filled in if a value is available
- The home mobile number and home email will be filled in.
- The tag field has ‘RealGeeks’ by default but you can add additional items if desired making sure you delineate each item with a comma
- The Contact Source will get added using a custom value from Real Geeks
- Use the ‘Start Workflow on New Contact‘ to assign a Contact Workflow to start automatically
- I do recommend that you fill in the Contact Stage with Aware
- and contact Status with Suspect to make sure your contact cross section works correctly.
- All other fields are fine unless you want to customize it – then click Continue
- A sample list of fields will display to show what will be transferred just scroll down to the bottom and click “Send Test To Realvolve“
- At this point a new contact will be sent to Realvolve.
- Click on FINISH
- The zap will be automatically turned ON
- you can close this window or go to the GEAR icon at the top of the screen to return to your Zapier Dashboard
- Click on ‘My Zaps’ to see the full list of zaps you have available
- From this point forward all new leads form Real Geeks will be automatically sent to Realvolve