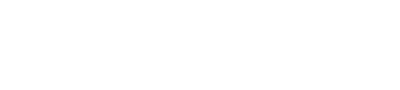Dashboard Widgets
- Now let’s cover some basics on the Dashboard Widgets
- The Realvolve Widgets on the dashboard display summary information about your Database, Currently we have 7 different widgets available.
- Since there are times when viewing the notes and activities is more important than the widgets. Click on the arrow button in the upper right corner to Hide or Show the Widgets on the dashboard.
- The RFACTOR PREDICTION widget will help you see the value of the contacts in your database.
- The Contact count shows the number of contacts in your database that are Client, Prospect, Personal or Farm contacts. These are the contacts that will likely do business WITH you while excluding the contacts that help you IN your business like Agents, Vendors, Team Members as well as Hidden contacts represented by other agents.
- Click on the contact count to display additional summary information – Click anywhere the summary box to return back to the previous view.
- The rFactor displays the overall database score calculated from the combined relationship scores of contacts. The rFactor is a number between 0 and 10 representing your engagement with the contacts that could bring you business. The higher the number the more engaged you are with a majority of your contacts.
- Clicking the rFactor score will display the number of contacts in each of the Contact Statuses along with their average relationship scores.
- The Predicted Transactions calculates the number of transactions you should have based on your number of contacts and the assigned rFactor. While this is just an estimate, you will be impressed how accurate the machine learning algorithm is when determining the number.
- Click on the predicted transactions to display the current count of closed transactions compared to your annual goal entered in the settings area.
- The last box in this widget shows the Predicted Revenue based on the average commission of previous transactions.
- Next we have the Contract Cross Section widget – this widget is your “fail-safe” notification for contacts that may have slipped through the cracks. While most contacts should be on some form of workflow to remind you to call, email or visit – the Contact Cross Section displays those people that have not been Called or Visited in a specified number of days based on their contact type. We divide the contacts into groups based on the Contact Stage and Status. Contacts in different stages will typically need to be touched at different intervals. The widget will notify you when a contact has exceeded a specified number days from your setup screen.
- Click on a numbered square to view the list of people in that group to contact. You will see the number of days since your last called or personal visit with each person.
- Click on each name to drill down and view or enter additional information.
- The next Widget is the Year To Date Volume widget – this shows your current YTD Volume, Commission, Average Sales Price and Average Commission for Transactions that have a status of “Closed” and your are the “Seller Agent” or “Buyer Agent” assigned in the People tab.
- Clicking on any of the boxes will display the information broken down by seller side and buyer side.
- Next is the Contact Source – this widget shows the percentage of each contact that comes from a given lead source. Move your mouse over each wedge of the graph to see the name of that source.
- Click on the wedge to see which contacts from that source and drill down to view and change information on each contact.
- Another volume graph that we have is the Sales Volume YTD widget to show monthly sales volume totals compared to the previous year. The RED LINE shows the previous year and the bar graph shows the current year.
- The Volume Report funnel shows the Volume and Commission that has actually closed as well as potential sales that are in the transaction pipeline and currently listed. While the potential sales may not happen it does show where you could be if you continue working your business.
- The last widget is for Team Reporting – Only selected users can view this widget, however it displays a summary of how the team is doing as a whole. The report can be customized to only show limited users and columns.
- Click on a user name to drill down and see individual sales & volume charts for that user.
- The switch in the upper right allows you to modify which widgets are displayed as well as their placement.
- Now that you have seen how the widgets are used, I hope they become a valuable tool in your day-to-day use of Realvolve.
- If you have additional questions about widgets or any other feature in Realvolve, please reach out to our support team.