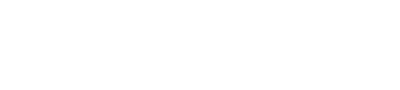Properties (Listings)
Properties (Listings)
- Browse a list of Addresses with basic details and Photos
- Address Search and Sorting
- Filter (v2.0.5)
- Click Address to view details
- Start Workflows
- View/Add/Search Property Notes
- View/Search Party Members
- Private Details: “Showing Instructions”
When viewing the Property List, the field that the list is currently sorted by is displayed in BLUE.
Click the “Sorted By: xxxxx” label at the bottom to change the sort field…
Click on a Property to display the Property Detail.
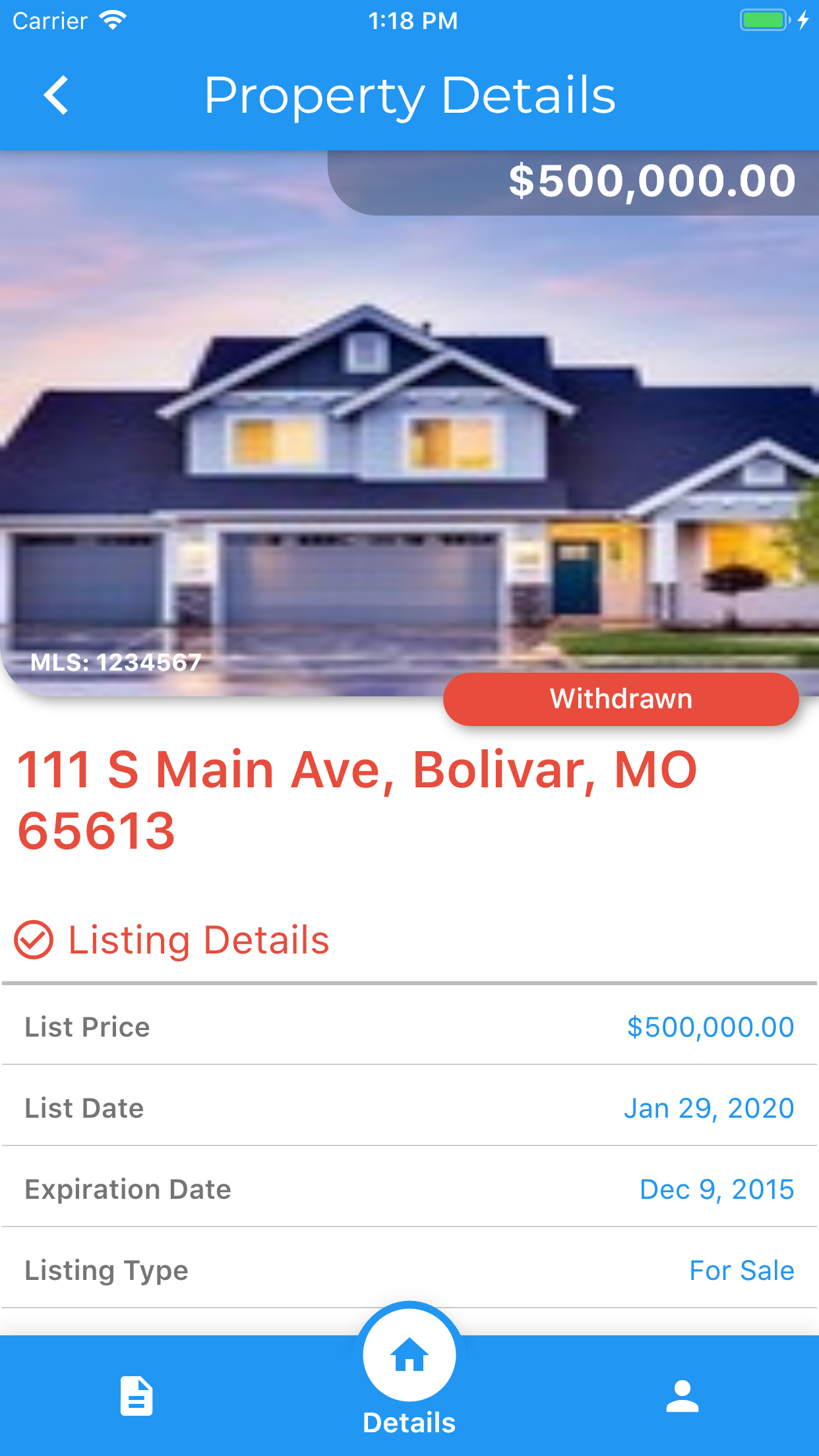
MAPS (v2.0.5)
Scroll up/down to see more fields including the ability to start a workflow on the property. Currently the workflows DO NOT have wizard screens so use workflows to get basic processes started and handle more difficult workflows from the main web app. In version 2.0.5 we added the Google map information to display the location of the property. Click on the MAP image to open google maps and get driving directions.
Party Tab with Search and Multi-select SMS (v2.0.5)
The People button at the bottom displays the list of Party Members connected to this property. Use the search field to search by party type (i.e. Seller, Buyer, Agent, etc.) or the Contact Name that is selected for the party type. Additionally, you can use the checkbox on the far right side of each name to select multiple contacts to send an SMS message to. Once you make your selections then click the 3 dots in the upper right to display the SMS menu options.
Private Details (v2.0.5)
A new lock icon in the lower right of the Property detail allows the user to see Private Details which currently display the “Showing Instruction” fields.